Before everything let’s get some knowledge about 3ds Max 8.
It is software of three dimensions. Its full form is “Three Dimension Studio Max”. Whatever we make in this software is shown in three dimensions and approx everything we can create in this software.
In this tutorial we are going to make an animation in 3ds Max (three dimension studio max) with a teapot. We will use a teapot and giving a special effect on this tea pot. In this special effect we are using blur on tea pot.
[1] -: First of all open the 3ds max and for open that the instructions are given below:
Start [ All programs [ Autodesk [ Autodesk 3ds Max 8 [ 3ds Max 8, and click.
[2] -: Then you will get that application and there are four views to adjust your objects.
- Every view has its own work and specialty.
- Only perspective view shows your object in three dimensions by using (Alt key + center click) and holds that and moves the mouse.
- Left view shows your object from the left.
- Front view shows your object from the front.
- Top view shows your object from the top.
- Select a view and press (“Alt” + “W”) to see only that view in approx full screen. And again press (“Alt” + “W”) to back for all four views.
- Don’t try to move Left, Top and Front view.
- But we can zoom in & zoom out to any view by using scroll from mouse.
[3] -: Now draw a plane by using Plane tool from Top or Perspective view and pick Teapot tool and draw a Teapot from any view in your application and that kind of page :
- Plane tool and Teapot tool are right side on your screen in Standard primitives in Geometry.
[4] -: Then right click on Teapot and choose the properties.
[5] -: Get a popup window of object property and select the General menu then increase the Object ID to 1 (by clicking that button) in G-Buffer and click on OK button.
[6] -: Now go to rendering menu [ Video Post.
[8] -: Then you get another popup window of Add Scene Event and click OK button in this window.
[9] -: Now click on Add Image Filter Event in Video Post Event window.
And get its popup window and choose the Lens Effects focus (by clicking here) and click on OK button.
[10] -: Now double click on Lens Effect focus which is shown your left side in Video Post popup window on your screen.
And get another popup window of Edit Filter Event and click on Setup.
[11] -: Then you will get a popup window of Lens Effects focus and click on Preview and VP Queue button.
[12] -: Then click on “Auto key” and “Key” in your main window of max.
Auto key Key
[13] -: And slide the Slider to frame no. 30 and change the Horiz and Vert focal loss and Focal range.
[14] -: And again move the slider to forward and repeat “point [13]” and repeat these steps to the frame no. 100.
[15] -: Then click on OK button and get Video Post window and click on Add Image Output Event (without any selection).
[16] -: Then you will get Add Image Output Event and click on Files and give the path and file name and AVI file format to save the file in Select Image File for Video Post Output.
[17] -: Then click Save [ OK [ OK [ OK. Then get Video Post window.
[18] -: Then click on Execute Sequence button and get Execute Video Post window and click on Render for rendering your AVI file (your special effect).
[19] -: Now close the 3ds Max and run your save file in Media Player and watch it.
Now here is your special effect Blur on a teapot.
So learn sincerely and give your best.
All The Best to you.
[END]











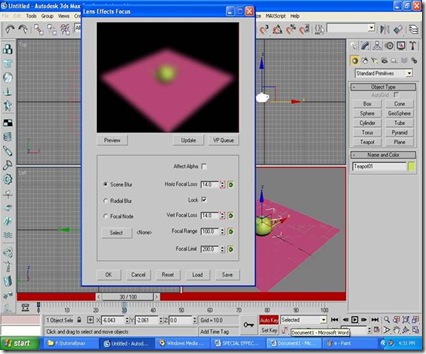






0 التعليقات:
Post a Comment